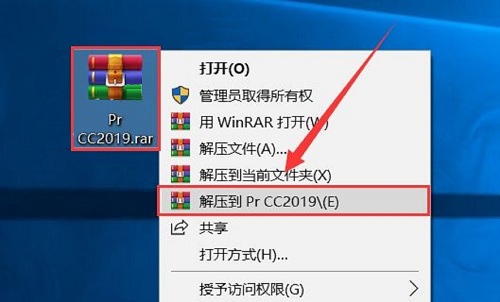Adobe premiere pro CC2019功能特色
1、利用全新的 Premiere Rush 进行移动编辑
2、音频智能清理
3、有选择的色彩分级
4、数据驱动的信息图动态图形模板
5、端到端 VR 180
6、沉浸式媒体的空间标记
7、Creative Cloud 库改进
8、Adobe 沉浸式环境中的影院模式
Adobe premiere pro CC2019安装步骤
1、首先从华军软件园下载Adobe premiere pro CC2019安装包,然后右击安装包“Pr CC2019”,选择“解压到Pr CC2019”,之后打开得到的“Pr CC2019”文件夹。
2、选择“Set-up.exe”文件,右击在出现的菜单中选择“以管理员身份运行”。
3、有账号的用户直接输入账号密码登录,没有账号的用户需要点击“获取Adobe ID”,填写自己的注册信息,之后点击“注册”即可。
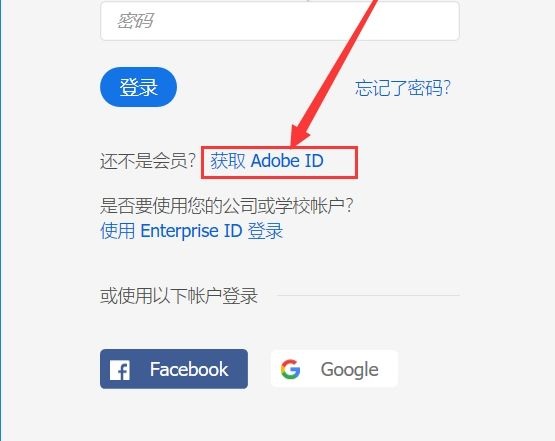
4、然后就会进入安装中,用户需要等待片刻安装完毕。
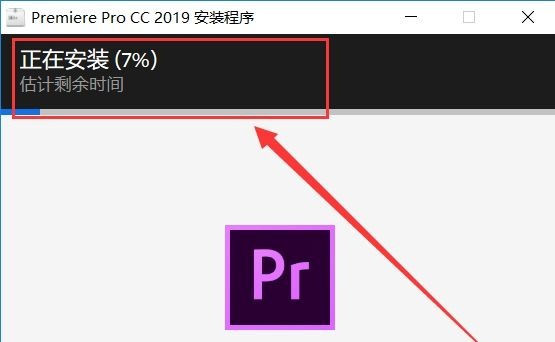
安装小结:首先在本站下载好Adobe premiere pro CC2019的软件安装包,解压后打开exe文件(以管理员身份打开),进入安装向导。根据提示按步骤进行安装,登录或注册账号后进入安装。勾选好相应的快捷方式后,进入安装程序,稍作等待后即可安装完成,畅享这款软件。
Adobe premiere pro CC2019快捷键
Ctrl + B嵌套
Ctrl + G 编组
Ctrl + Shift + G 解组
Shift + G 音频声道
Shift + E 启用
Ctrl + L 链接/取消链接
Ctrl + U 制作子剪辑
Ctrl + N 新建序列
Enter 渲染工作区效果
E 延伸下一编辑到播放指示器
Ctrl + D 默认视频转场
Ctrl + Shift + D 默认音频转场
Shift + D 默认音视频转场
C:鼠标可以切开视频轨道
V:鼠标可以选中/移动视频轨道
A:鼠标可以同时选中后面所有视频轨道
R:鼠标可以缩放视频速率
ctrl+K:切断整个视频轨道
ctrl+M:输出视频
I/O:标记入点/出点,形成工作区
X:快速标记所选剪辑工作区
ctrl+shift+X:取消工作区
Shift + 1 项目
Shift + 2 源监视器
Shift + 3 时间轴
Shift + 4 节目监视器
Shift + 5 特效控制台
Shift + 6 调音台
Shift + 7 效果
Shift + 8 媒体预览
S:开启/关闭吸附
M:添加标记
Q/W:波纹剪辑
Adobe premiere pro CC2019使用方法
pr cc2019 如何加字幕?
1、首先打开Adobe premiere pro CC2019,点击“新建项目”或者打开已有的视频文件。
2、然后点击上方工具栏的“文件”,选择“新建”,在点击“旧版标题”。
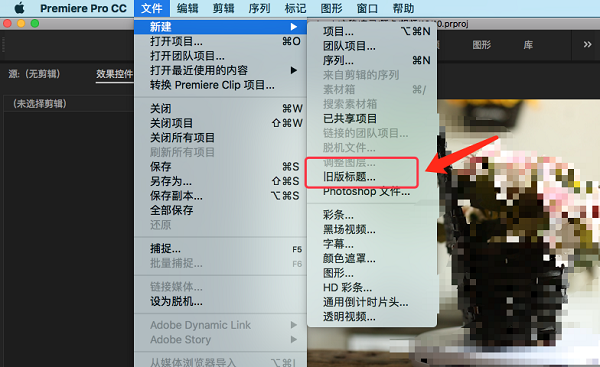
3、这时弹出“新建字幕”窗口,用户可以根据自己需求进行相关的设置,然后点击“确定”。
4、点击左侧栏目中的“文字”图标,然后输入字幕文字。
5、然后可以对添加的字幕进行相关的调整。
6、编辑完字幕后,Ctrl+S保存一下,关闭窗口,在项目面板中找到刚才保存的字幕,拖动到右侧的编辑区中。
7、最后就可以看到添加完字幕的视频了。
Adobe premiere pro CC2019常见问题
问题一:pr2019怎么去视频水印?
1、启动Premiere2019软件,鼠标右键左下角【项目】窗口,点击【导入】,把要修改的视频导入进来。
2、鼠标选中后已导入的【视频】,直接拖拽到右侧【时间轴】中,就会自动创建一个时间线。

3、在【时间线】上可以看到视频的【视频和音频】。
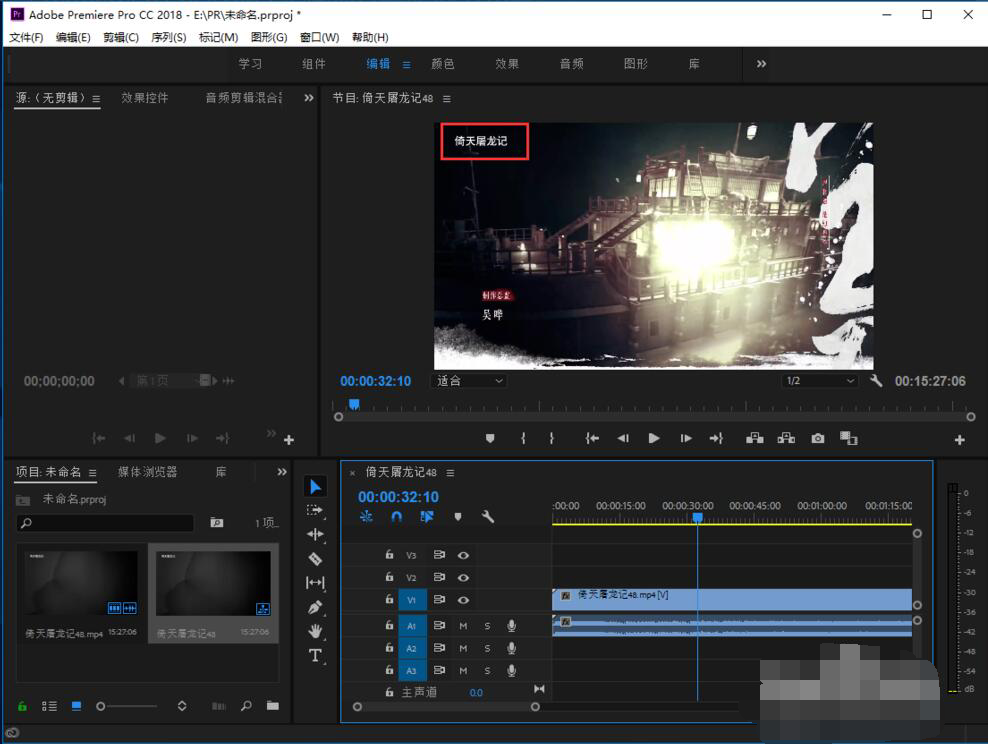
4、再一次把【原视频】拖拽到【时间线】上的【V2】层上,这样就会有两个一模一样的视频。并且暂时隐藏掉【V1】层。
5、找到【效果】,依次点击【效果】-【视频效果】-【变换】-【裁剪】,直接把【裁剪】拖拽到【V2】视频上应用效果。
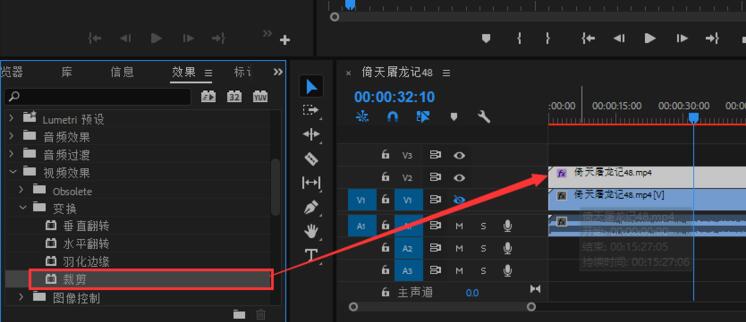
6、然后打开【效果控件】,找到【裁切】后通过修改数值把【V2】视频边缘全部裁掉,只留下需要去掉的文字这一小块。
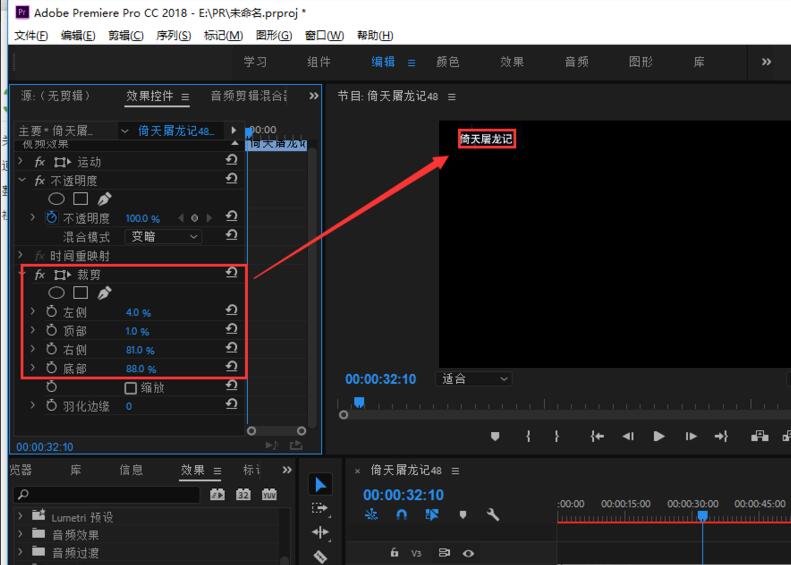
7、然后点击【效果】-【视频效果】-【风格化】-【马赛克】,把【马赛克】拖拽到裁切好的【文字层】上。
8、最后把【V1层】重新显示出来,同样在【效果控件】中调整下马赛克的数值,直到看不清楚文字就可以啦。
win详细的安装教程:adobe软件 win系列安装保姆级教程-软件库 (knrjk.com)
mac详细的安装教程:adobe软件 mac系列安装保姆级教程-软件库 (knrjk.com)